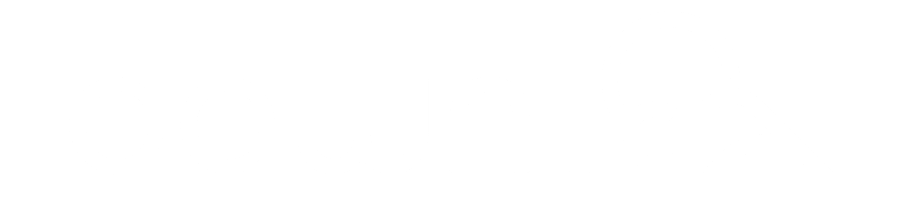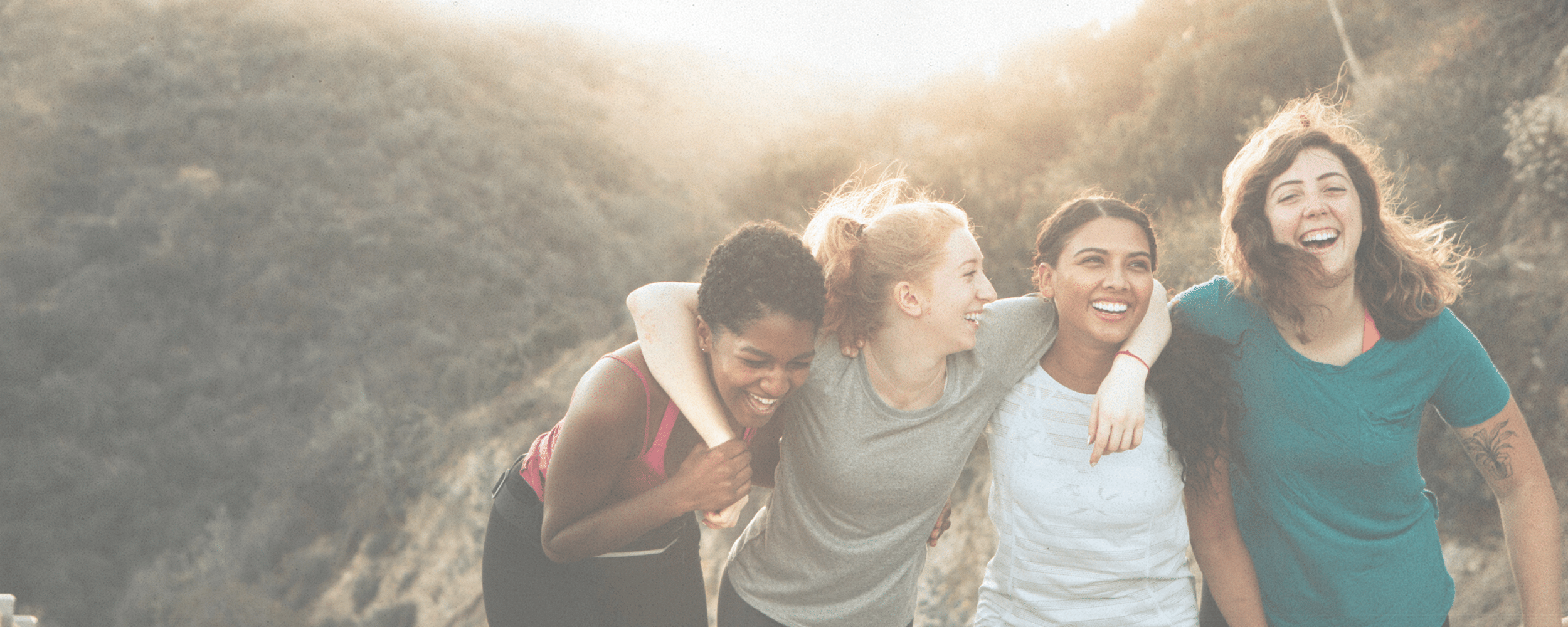
App Support
Please review these Frequently Asked Questions and feature tips for each Dawn feature. If your question isn't answered here, contact us using the form below or email support@gatheratdawn.com.
SUBSCRIPTIONS
How do I subscribe to premium features?
To subscribe to premium Dawn features, tap on any of the premium features such as Audio from the main menu at the bottom of the app. Tap on the type of subscription you want - annual or monthly - and follow your device’s instructions to complete the subscription. You should receive a confirmation email from Apple or Google when this is complete. You will receive your 7-day free trial at that time and can cancel at any time in that week before being charged.
Why isn’t my subscription working?
If you just purchased your subscription there may be a short delay in your premium features appearing. Also, some devices require that you close the app and then reopen it to see all of your premium features. For the Apple or Android phone this means swiping up from the bottom and swiping the app off the screen or for some Apple phones, double tapping the button at the bottom of your device and then swiping it off your screen. If none of these measures work, contact us to get help.
How do I cancel my subscription?
You can access your subscription from within your device and cancel at any time. Canceling does not provide you with a refund for your charges but it will keep your device from renewing the app subscription in the future.
What do I do if my app won’t open?
If your Dawn app opens but gets stuck on the logo screen or a blank screen, close the app all the way and then reopen. For the Apple or Android phone this means swiping up from the bottom and swiping the app off the screen or for some Apple phones, double tapping the button at the bottom of your device and then swiping it off your screen.
LOGIN/PROFILE
How do I create a login or profile?
Some of our features require that you have a profile even if you don’t have a paid subscription. To do this, tap on the side menu (three lines at the top right of your app). On the next screen tap “Log in” in the top left. Then tap “Register” underneath the Log in button. Complete the steps to finish your registration.
How do I add a photo to my profile, change my name or update my password?
Once you have a login with the Dawn app you can add a profile photo. To add a photo to your profile go to the side menu (three lines at the top right of your Dawn app). Tap the top left image next to your name. Tap either the circle image or the large rectangular image to add a photo of your choosing from your device’s photos. On this screen you can also change your name by tapping “Edit Profile”. To change your password, tap the three dots to the top left of the screen.
HOW TO USE DAWN FEATURES
Audio
Tap on any audio option to go to the Play screen.
Tap the star to add the audio to your Favorites. Favorites are found by tapping the star in your side menu.
Tap the three dots in the bottom left corner to add this selection to your Playlist. Your playlist is found by tapping the little music sign at the top right of the Play screen.
Tap the little pen in the bottom right corner to add a note to an Audio selection.
Bible
Tap the arrow at the top right to see all of the Bible books, chapters, and verses
Use the white right and left arrows at the bottom to jump forward or backward a chapter
Tap once within the Bible app to add a note and tap and hold on a scripture to share it with someone
Daily Practice
Use the Next and Previous buttons at the bottom of each Daily Practice screen to move forward and backward within the Daily Practice. Only use the left arrow at the top of the screen if you want to leave the Daily Practice.
On the Release and Gratitude screens, always tap the + sign or tap Return on your keyboard after each entry to save it.
When you are in the Release and Gratitude screens you can use your phone’s mic (shown at the bottom of your screen or keyboard) to record the entries for your Daily Practice instead of typing.
The final Daily Practice screen shows your Day Streak (how many days in a row you have completed the Daily Practice), the Total number of practices you have completed, and the longest streak you have had so far. Below the streaks you can access the entries from your previous practices. Tap the + sign to complete another Daily Practice for the day.
Prayer
To add a new Prayer, tap the + sign at the bottom right. Enter the text and then tap Save at the top right.
Tap the three dots to the right of a prayer to either Pin it to the top of your list or Delete it.
Use the search bar at the top to locate a specific prayer request.
When you are adding a prayer, use your phone’s mic (shown at the bottom of your screen or keyboard) to record the words for your Prayer list instead of typing. Then tap Save.
Resources
Music Playlists
Tap the star beside any song to add it to your Favorites. Favorites are found in your side menu.Affirmations to Share
The affirmation for each day’s daily practice appears in your resources so you can download it to your device or share on social media. To share an affirmation image, tap on it, then tap the right arrow at the top right to open your device’s share options.
Community Board
You can access the community board using the three lines at the top right of your Dawn app. To add a new comment, tap the round coral button at the bottom right. Enter your text and then tap the “Post” link at the top right.
To add a new comment to someone’s post or reply to a comment, tap on their comment first. Then tap the round coral button at the bottom right. Write your comment and then tap “Post” at the top right.
To turn Community Board notifications on or off, tap the rectangular coral button at the top of the screen. When you tap on a particular post, you can also tap “Unfollow post” at the top to turn off device notifications for that post.